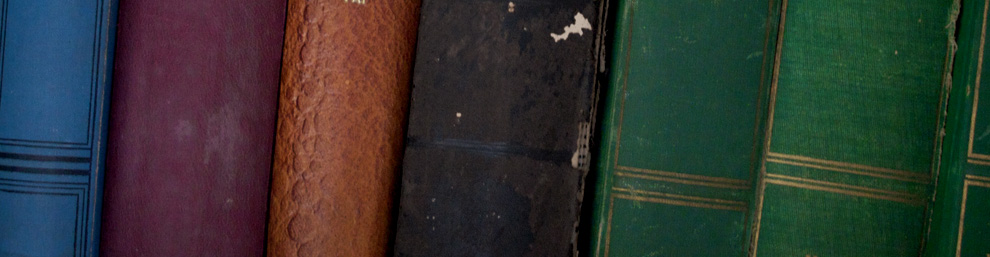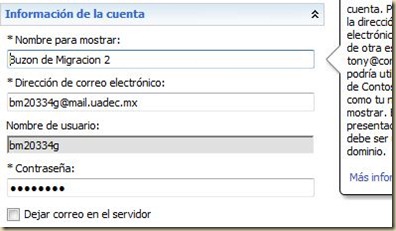Hola,
En esta entrega, veremos como configurar Live@Edu, que tiene una interfaz muy parecida al cliente Outlook, para que reciba los correos de la cuenta anterior. Esta es una implementación de la UAdeC, pero creo que puede ser valida para otros usuarios que tienen su sistema anterior en un sistema UNIX, Linux, etc.
En el caso que nos toca, se tiene un sistema de correo basado en un sistema NetBSD, con formato de correo mbox, pero no se asusten si no entienden esta parte, lo mejor de todo es que tenga los servicios activos, el servicio que necesitamos para la configuración es el POP3, y los puertos 110 para conexión abierta, y 995 para una conexión segura.
Antes de continuar necesitas saber algunos datos, como:
Del sistema anterior (correo electrónico, usuario real, contraseña, nombre del servidor y puerto disponible)
Ahora una explicación sobre el “usuario real”. El usuario real en sistemas de correo, por lo general es distinto al login de tu cuenta.
En el caso del correo @mail.uadec.mx, el nombre del servidor es server.mail.uadec.mx para POP y SMTP, y puedes consultar tu usuario real en esta liga, te va a pedir un par de datos. Aquí te muestro un ejemplo:
Este caso es de un empleado, se ingresan los datos:

Y te regresa el usuario real, toma nota del usuario real que te va a dar, y continuemos

También debes considerar crear filtros de correos y carpetas destino en tu nueva cuenta de Live@Edu, antes de la extracción de tus correos anteriores, para tenerlos tan organizados/desorganizados como los tenias.
Te recomiendo que si, tienes carpetas de correo en tu cuenta anterior, consideres que POP3, solo extraerá los correos que existan en la “Bandeja de entrada” de la cuenta, así, que, para que también se extraigan esos correos deberás ir moviendo los correos de las carpetas a la bandeja de entrada.
Pues bien, quiero mencionar que todas las imágenes son usando una cuenta que se creo para tal efecto, y todo es relacionado con la UAdeC, pero como dije antes, creo que puede ser valido para otros usuarios, ahora si empecemos.
Primero que nada necesitamos firmarnos en el sistema de Live@Edu. Para esto hay que entrar al sitio URL de Correo UAdeC Live@Edu

En seguida, pues debemos seleccionar entre los Live ID’s que tengamos, por supuesto debe ser el que corresponda con el Live ID, que creamos previamente desde el sitio UAdeC Edu Mx, y en el que, mencionamos debimos haber entrado y completado los datos del registro. El Live ID, que usaremos es: buzonmigracion2@uadec.edu.mx

Una vez dentro de nuestra cuenta de correo electrónico, tendremos que seleccionar el link “opciones”, que se encuentra en la parte superior derecha de la pantalla.

Ya en las opciones, en la siguiente pantalla que nos muestra, buscamos la sección “Suscripciones de Correo electrónico”, que esta en la parte inferior-central, ahí es donde se colocarán la o las cuentas que las que deseamos concentrar el correo en nuestra nueva cuenta. Seleccionamos “Nuevo…”

En seguida, nos va a pedir la dirección de correo electrónico y la contraseña, si eres uno de los afortunados que tu login, coincide con tu “usuario real”, ya no necesitarías hacer nada solo empezar recibir tus correos electrónicos en tu cuenta Live@Edu, aunque ese es el caso de algunos pocos…

Aparecerá la leyenda “Buscando su cuenta, Espere un momento”, en la mayoría de los casos, fallará esta configuración, pero no se apuren, continuaremos con las opciones de configuración que son necesarias.

A la gran mayoría, les dirá: “Outlook Live no pudo conectar con el servidor de la otra cuenta…”, etc, etc,. Entonces la parte que nos interesa es el último párrafo donde dice: “Si el problema continúa, haga click aquí para especificar la configuración de conexión de la otra cuenta”. Démosle click.

Esta es la parte que realmente nos interesa, vamos a configurar la cuenta de nuestro sistema anterior, basado el linux, unix, bsd, etc, pero del cual vamos a extraer los correos electrónicos, los campos a configurar son:
Nombre a mostrar, este es el nombre con el que queremos identificar nuestra cuenta.
Dirección de correo Electrónico, es la dirección de correo electrónico que teniamos anteriormente, pero cuidado, no es la cuenta de correo del tipo “buzonmigracion2@mail.uadec.mx”, si no, debe ser la que contenga el “usuario real”, de nuestro sistema anterior, en este caso el usuario real es, bm20334g, y esto es porque el sistema anterior utiliza una parte interesante que se llama virtusertable… pero, regresando a lo que nos ocupa. continuemos.
Nombre de usuario, el usuario real.
Contraseña, la contraseña de nuestra cuenta anterior.
Y también importante, es decidir si queremos que los correos “se queden” en el sistema anterior y solamente traernos una copia, o completamente vaciar la cuenta anterior, yo recomiendo que se vacíe la cuenta anterior, finalmente nos estamos migrando de plataforma y seguramente el servidor anterior será dado de baja.
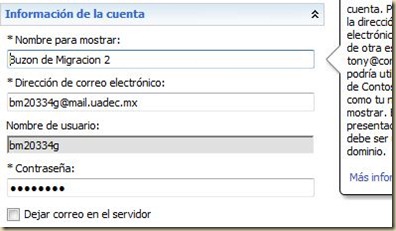
Ahora en la misma pantalla debemos dar los datos del servidor, estos datos son:
Servidor entrante, el nombre FQDN* del servidor, vamos, el nombre de internet del servidor de correo del que nos estamos migrando.
Autenticación, en este caso es “Básica”
Cifrado, El cifrado que se debe utilizar es “SSL”
Puerto, nuestro puerto es 995, puesto que el cifrado es SSL.
Esta configuración funciona para el caso que nos compete, sin embargo, si alguien tiene problemas debe estar jugando con las opciones de, autenticación, cifrado y el puerto, para encontrar la que le corresponda a sus necesidades.

Como sabemos que este caso funcionan los datos para UAdeC, después de unos momentos que el sistema Live@Edu comprueba los datos, nos regresara a la pantalla de “suscripciones de correo electrónico”, donde veremos, al cuenta que hemos configurado, y una leyenda de que esta conectándose al correo anterior.

Ahora nos regresamos a la pantalla del correo, dando click en el link “Mi correo”, que esta en la parte superior derecha de la pantalla.

De regreso ya en nuestro correo electrónico, empezaremos a ver que se están extrayendo los correos, es importante tener paciencia, porque la extracción puede ser lenta, considerando la hora en la que hicimos la configuración, y la cantidad potencial de usuarios que están extrayendo sus correos de sus cuentas anteriores.

Listo!, terminamos, no dejes de comentarme si te fue de utilidad esta información, y si requieres que postee alguna información adicional.
Actualización:
Tal vez te interese pasar al siguiente post:
https://egarciauadec.wordpress.com/2011/01/27/cuentas-conectadas-liveedu-y-anterior-y-ahora-que/
Saludos